Introduction to QMplus Hub
QMplus Hub (powered by Mahara) is an online groups and portfolios section of QMplus.
Every student and tutor has their own ‘Hub’ area. This area is divided into three main areas of functionality.
- An area where content can be added and/or created – you can upload files, create an online journal, record professional development etc
- An Electronic portfolio or ‘e-Portfolio’ aspect where you can take the content you have uploaded and present views of it on webpages. These might be for personal or research purposes, job applications or may be part of assessed work in your modules. One key element is that the person who created the web pages chooses with whom it is shared.
- A facility to set-up groups perhaps similar to a campus based ‘Facebook’ – which enables members to work together, share files and communicate in private.
This guide covers:
Tip: ‘Groups’ are ideal for collaborative group work and peer review.
How to access QMplus Hub
- Login to QMplus using your standard college Username and Password. This is the same username and password you use to access your college email.
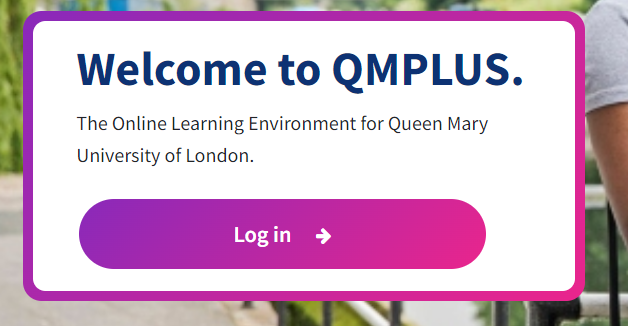
- Navigate to your name and click on the drop down found on the top right hand side of the page. From the drop down select QMplus Hub.
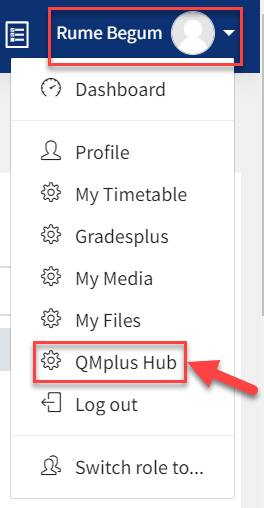
- This will automatically take you to the QMplus Hub dashboard. (Note: you cannot access QMplus Hub directly).
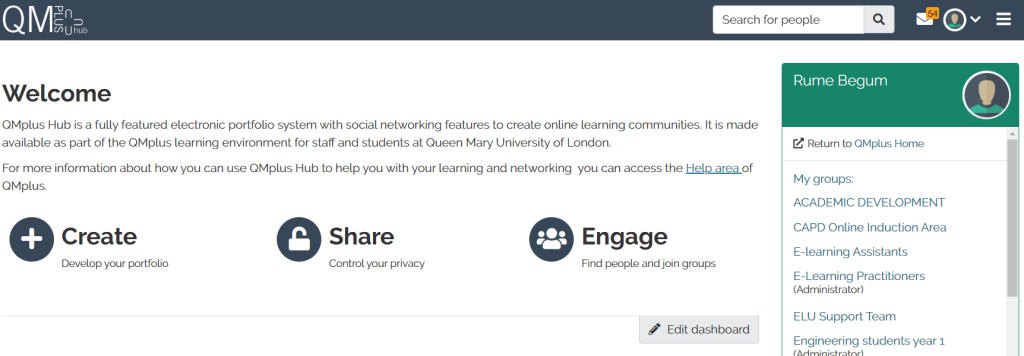
Navigation & Overview
The Dashboard screen contains numerous navigation areas.
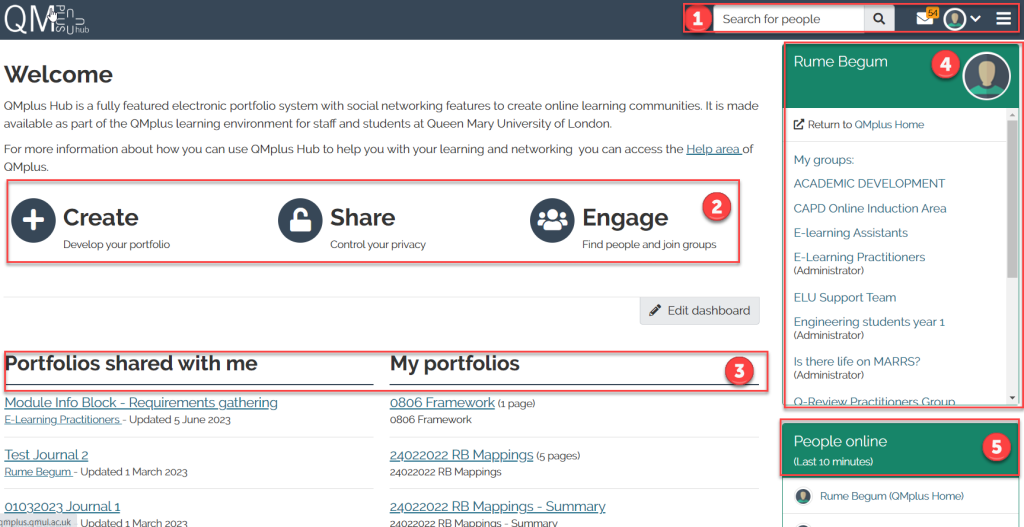
- The options on the top right side of the dashboard allow you to search for other users on QMplus Hub, check your messages, access the profile page drop down and access the main menu drop down.
- These three options give you quick access to your portfolios, shared by me page and groups page.
- These are examples of some of the blocks that have been added to this dashboard. You can edit your dashboard and choose the type of blocks you would like to display.
- This block gives you quick access to your profile page by clicking on your name. There is a link to return back to QMplus. Also, it provides you with a list of all your groups.
- This block displays a list of all the other users who are online.
Did this answer your query? If not, you can raise a ticket on the online Helpdesk or email: its-helpdesk@qmul.ac.uk . Alternatively you can also request a particular guide or highlight an error in this guide using our guides request tracker.
Produced by the the Technology Enhanced Learning Team at Queen Mary University of London.



